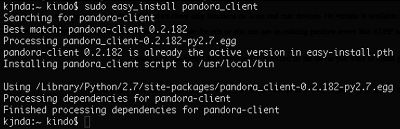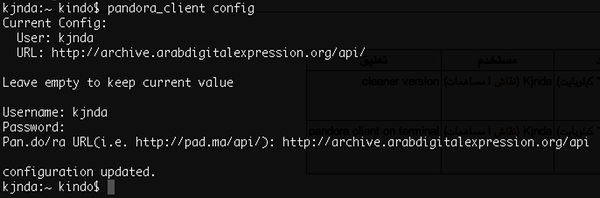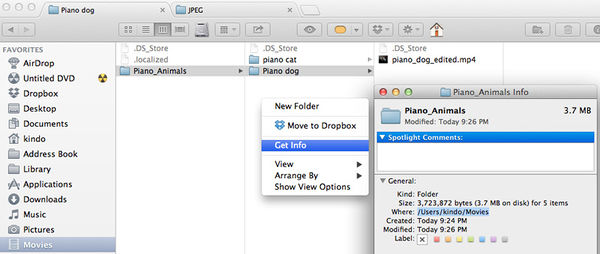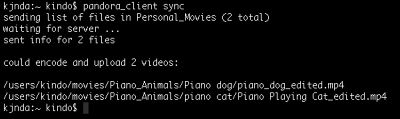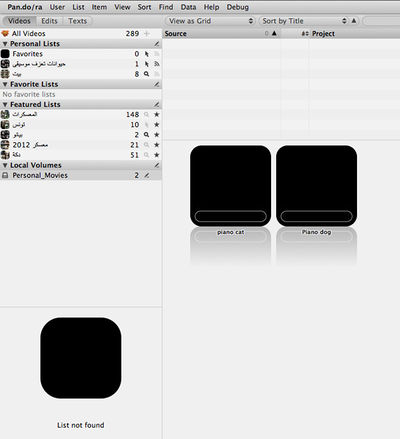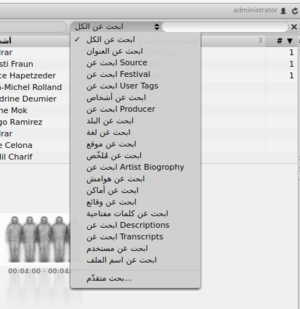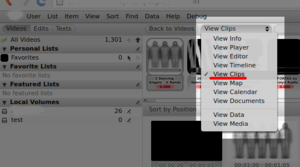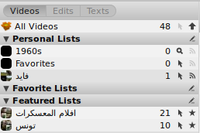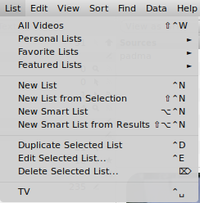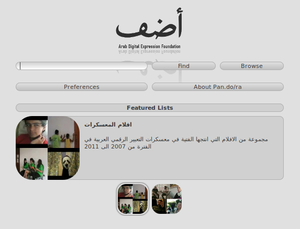دليل تنظيم الأرشيف باستخدام بندورة
تنظيم الأصول
هذا الدليل كتب لسياق إستخدامه مع نظام بندورة لأراشيف الفيديو، ولكنه يسعى ليكون عامّا وقابل للتعميم
يسعى هذا المستند لوصف آليات لخلق اراشيف منظمة للميديا، لتعيش في نظم ملفات تراتبية تقليدية بالإضافة إلى أنظمة إدارة أراشيف لأشكال الميديا المختلفة، ساعيا لإبقاء الأفق مفتوحا قدر الممكن لجعل البيانات مفهومة وقابلة للإستخدام في بيئات التقنية المتغيرة، عبر الإعتماد أساسا على المفاهيم الثابتة في التقنية ولإبقاء البيانات بصيغ تسمح بالإستخدام المتبادل بين نظم الملفات وبين الأنظمة المختلفة للإدارة والفهرسة.
تنويه
إن نظم الملفات تراتبية في العادة، مما يعني أنها تجبرنا على تنظيم تراتبي وهيكلي للمعلومات أو التصنيفات التي تحملها المسارات وأسماء الملفات. هذه "الخاصيّة" تمنعنا بشكل كبير من تخزين البيانات بمناظير متعددة وعلاقات متداخلة ومتشابكة. يتجنب هذا المستند الإلتفاف على هذه النقائص بحلول في نظم الملفات أو ليّ إمكانياتها للخروج بحلول سحرية، وبدلا من ذلك يركز على الإستخدام الواضح لها: التخزين المنظم، السهل وغير المبهم للملفات، ومناسبته لإسترجاعها لاحقا بذات السهولة، سواء يدويا، أو عبر برمجية حوسبيا.
تنظيم الأراشيف
آخذين بعين الإعتبار خواص نظم الملفات التراتبية، فإن أي جهة منظمة لأراشيفها تحتاج أن تأخذ بعين الإعتبار محدودية قدرة نظم الملفات والمسارات على عكس المعارف المتنوعة المرتبطة بالمواد في تلك الاراشيف أو الفهم المحيط بتلك الأراشيف، وبالتالي، فإن [[خلاصته::الإستخدام الأمثل لنظم الملفات هو أن تعكس المسارات معلومات وتصنيفات، لا بيانات قد تحمل أوجه خلاف أو رأي، واستخدام القدر الكافي من تلك "المعلومات" بحيث ينشأ مسار فريد لكل مادة]] بحيث يكون تخزين أو البحث عن و\أو استرجاع هذه المادة ممكنا عبر الإجابة عن مجموعة محدودة من الأسئلة المعرّفة مسبقا.
تُجمع الملفات المنظمة في مسارات تعكس "معلومات" مثل تاريخ انتاجها أو منتج المادة أو مكان إنتاجها أو مصدرها أو سياق آخر يعكس تفردها، ويعتبر الجزء من المسار السابق لأي من هذه المعلومات غير مهم لبنية تنظيم الملفات في الأرشيف بإستثناء تمكينه لنا من الوصول إليها، ويمكن أن يتغير دون أن تفقد المسارات المعنى الذي تمنحه للمادة المؤرشفة؛ نسمي ذلك الجزء (الأول) من المسار "مسار المجلد"، بحيث يكون المجلد هو نقطة البداية للمسار المُحمّل بالمعلومات حول المادة التي يشير إليها.
مثال:
/home/user/Faviorite Videos/2013/08/Jenin/XX live peformance I_______مسار المجلد________I________مسار المادة _____________I
وحدات التخزين
الحجوم ونسق التهيئة
من الحصافة أن إعتماد مساحات محددة للمجلدات، مثل 1TB، و2TB، وهي مساحات يمكن أيجاد وحدات تخزين من الأقراص الصلبة من مضاعفاتها بسهولة، وبالتالي يمكن تقسيم قرص صلب إلى مساحات تناسب المجلدات التي ستحويها! وذلك يعود علينا بمجموعة من الفوائد، لعل أهمها توحيد مساحات وحدات النسخ الاحتياطي وتسهيل تقدير المساحات الأنسب لشراء مساحات تخزين جديدة.
إن نسق تهيئة وحدات التخزين (الأقراص الصلبة مثالا) يؤثر على قدرتنا على القراءة والكتابة على تلك الوحدات تحت نظم الملفات المختلفة، وبما أن نظم التشغيل الشائعة تعتمد نظم ملفات مختلفة فإنه لا يوجد إجابة مثالية عن سؤال :"ما هو أفضل نسق تهيئة\نظام ملفات للإستخدام"، بل الإجابة تعتمد بشكل كبير على نظم التشغيل التي ستقرأ وتكتب على تلك الوحدات. فمثلا، تستطيع كل نظم التشغيل قراءة نظام ملفات بنسق تهيئة NTFS، ولكن بسبب كونه مملوكا ومحتكرا لشركة مايكروسوفت وتصميه غير متاح للعموم، فإن دعم الكتابة عليه في أنظمة ماكينتوش ولينكس مليئة بالمحاذير، بينما لا يستطيع ويندوز بسهولة قراءة نظم ملفات hfsplus وext4 المستخدمة في ماكنتوش ولينكس. وهناك مشاكل معروفة لدى استخدام نظام ملفات hfsplus بمساحات تفوق ال2TB على أنظمة لينكس.
من المنصوح به أيضا أن لا تملأ المساحات تماما بالمواد، بل ترك هامش من الفراغ (لا يحتاج لأن يزيد عن 5% في أي حال من الأحوال) لتجنب مشاكل مستقبلية تتعلق بنقل المحتوى إلى أنساق تهيئة مختلفة أو تعميتها مثلا مما قد يحتاج إلى هامش مساحة لتخزين بيانات أو فهارس داخلية عن الملفات، التعمية وغيرها. كما أن إختلاف الجهات المصنّعة للأقراص الصلبة في إستخدامهم لوحدات القياس (1000 مقابل 1024) يؤدي لعدم التطابق في المساحة بين أقراص صلبة برغم إشارة الجهات المصنعة إلى أنها من ذات المساحة.
ترتيب الملفات والمسارات ليتعامل معها بندورة
- يبحث عميل بندورة عن الملفات داخل المجلدات بشكل محدد مسبقا، ولذلك يجب أن تكون الملفات مرتبة مسبقا!
- بشكل مبدئي، يتوقع بندورة أن يكون ترتيب الملفات في المجلدات بحيث يكون طول المسار إليها من نقطة بدء المجلد، دليلين إثنين.
- مثال :
- /users/kindo/movies/ المسار الذي سيبدأ بندورة باستكشاف الملفات منه، وهو مسار المجلد.
- /Piano/ المستوى الأول
- /Piano Dog/ المستوى الثاني
- المسار الكامل لملفات الفيلم هي:
- /users/kindo/movies/Piano/Piano Dog/Part1.mp4
- /users/kindo/movies/Piano/Piano Dog/Part2.mp4
- مثال :
- نحتاج إلى تسمية للمجلد، ويفضل أن يعكس بشكل أو بآخر محتوى وتنظيم الأرشيف، فيمكن ان نختار اسم مثل "Personal_Movies" أو إسم يعكس تنظيم زمني مثل "2011_disk_1" حيث قد يحتوي على أدلة في المستوى الأول اخر مثل "Activities" كما قد يحتوي كل دليل من المستوى الأول على أدلة اخرى مرتبطة بالمكان والزمن ... إلخ.
كيفية اختيار اسم لمجموعة الفيديوات (المجلد)؟ وماذا يمكنني أخذه في الحسبان فيما يتعلق بالمجلدات
اختيار الاسم يعتمد على الكيفية المرغوب بها الإشارة إلى مجموعات الفيديو في الأرشيف بأسماء ذات معنى.
مثلا، قد ترغب في تسمية مجموعات الفيديو بحسب محتواها، مثل "events_2013"، أو "saeed_old_collection" أو أي اسم يساعد على تمييز هذه المجموعة من الفيديوات التي ستكون معا في مجلد واحد.
يستعمل عميل بندورة وخادم بندورة إسم المجلد للإتفاق على انهما يتحدثان عن ذات مجموعة الفيديوهات، وبالتالي فإن كونه إسما فريدا ضروري، فإستخدام ذات الإسم لمجلدين مختلفين في المحتوى يجعل النظام يعتقد أن الملفات قد تغيرت، وأن ما كان في المجلد الأول قد مسح ويستبدله بما في الثاني. وبالرغم من ان تسمية المجلدات هو متطلب لبندورة، إلا أنه يعكس أيضا الممارسة العاقلة بتسمية وحدات تخزين الأصول (أي ملفات الفيديو) باسماء تسهل عمليات التخزين والاسترجاع والنسخ الإحتياطي. ومع تنوع المحتوى وتوزعه على فترات زمنية لأسباب تتعلق بلحظة وصول ذلك المحتوى للأرشيف، فإنه وفي معظم الأحيان من الحصافة تسمية المجلدات بإسم يميز الجهة المؤرشفة ورقم تسلسلي متصاعد، بحيث يسهل الإشارة إليها، والأشارة إلى نسخها الاحتياطية والإنتباه لغياب أحدها وتسلسل وصول محتواها للأرشيف... إلخ.
من الممارسات الحميدة كذلك؛ جعل المجلدات بأحجام تتناسب مع حجم نمو الأراشيف، بحيث نستطيع أن ننشئ منها نسخا إحتياطية بسهولة وسلاسة وقدر اقل من الهدر، كماأن تعاظم أحجام الأقراص الصلبة يسهل مهمة إختيار أحجام كبيرة نسبيا، ويعد الحجم 2 TB رقما سحريا حيث أن الأقراص الصلبة الحديثة تتوفر بمضاعفات لهذا الحجم (بالإضافة إلى 1 TB بطبيعة الحال).
- بشكل مبدئي، يستخدم بندورة إسم الدليل في المستوى الثاني كعنوان للفيلم ويعتبر كل الملفات بداخل هذا الدليل فيلما واحدا ويعرضه بشكل متصل مع الحفاظ بداخل النظام على كل ملف على حدة.
'تنبيهات:'
- يفضل استخدام اسماء المجلدات والملفات بالأحرف والأرقام اللاتينية فقط ولا تستخدم احرفا عربية او أي علامة مثل ( : = + * الخ) العلامة الوحيدة الممكن استخدامها لفصل الكلمات هي _ underscore لا تستخدم المسافة (space) في أسماء الملفات ومساراتها
- عدد ملفات الفيديو في المستوى الثاني محدودة - بسبب أنهم يكونون Item واحد، وبسبب بقة في متصفحات الويب عموما، فإن هناك حد اقصى لعدد الفيديوهات التي يمكن إرسالها معا ( حسب مطوري النظام لايزيد عن 6 ملفات )
- رتب ملفاتك استعدادا لنقل المعلومات الى بندورة وحاول ان تضع في اسم الدليل الثاني معظم المعلومات الضمنية عن الفيلمmetadata) ليساعدك بعد الرفع في ادخال البيانات الى قاعدة البيانات داخل بندورة.
مقدمة لبندورة واستخدام العميل
هذا التوثيق مبني على النسخة العامّة من توثيق عمل بندورة
بندورة هو نظام لأراشيف الفيديو وفهرستها وإضافة معارف إليها، يخزن الخادم الخاص به نسخا من الفيديوهات مناسبة لعرضها من خلال واجهة على الوِب. بينما يسمح لنا برنامج عميل بندورة باكتشاف ملفات الفيديو واشتقاق ورفع صيغ مناسبة من فيديوهاتنا وإضافتها إلى الأرشيف.
تصفح بندورة
إن بندورة يحاكي مظهر وسلوكيات تناظر برامج سطح مكتب أكثر مما يحاكي مواقع الوب التقليدية. ففيه قوائم في الأعلى تظهر معظم إمكانيات الموقع، بما فيها إختصارات لوحة المفاتيح. يمكنكم تغيير حجم عناصر الموقع أو حتى طيّها وفردها مرة اخرى، يمكن تحريك مربعات الحوار، وقوائم الفيديوهات أو المقاطع يمكن ترتيبها بأشكال مختلفة. يتذكر بندورة هذه الاعدادات، وفي زيارتكم القادمة، ستجدن الأشياء كما تركتموها.
ستلاحظون ان مسارات العناوين في الموقع قصيرة ومقروءة، وأن التحرك بأزرار "الى الخلف" و"أمام" تعمل بالشكل المتوقع.
تنظيم الأرشيف وفهرسته باستخدام بندورة
قبل البدء بعملية التنصيب والضبط، من الجدير التنويه بأن برنامج عميل بندورة - المسؤول عن تعريف خادم بندورة بملفات الأرشيف - يعمل فقط على أنظمة تشغيل لينكس وماكينتوش، فحتى الآن لا تتوفر نسخة تعمل على نظام ويندوز. ومع ذلك، بإمكاننا استخدام واجهة الوِب الخاصة ببندورة لرفع وتوصيف وتصنيف الفيديوهات في حال التعامل من خلال نظام ويندوز.
نحتاج أن يكون هناك خادم بندورة نستطيع أن نعمل من خلاله، إما بأن يقوم مدير نظام بتنصيبه وإعداده بشكل خاص لأرشيفنا (التعليمات هنا)، أو باستطاعتنا استخدام خادم بندورة موجود بالفعل مثل خادم المورد الثقافي أو خادم مشروع المريخ أو أرشيف الوسائط الرقمية المتاحة للعموم (pad.ma) الذي هو متاح بشكل عام لأي شخص ليرفع الفيديوهات الخاصة به.
في مؤسسة المورد الثقافي، تم تنصيب خادوم لمشاركة الملفات، خصيصا للسماح بتوحيد تخزين الأرشيف، ويمكن الوصول إليه من الأجهزة التي تشغل مختلف أنظمة التشغيل، لكن للسماح بمسح وقراءة الأصول جماعيا (لرفعها بدفعات بدلا من رفع كل ملف على حدة) نحتاج إلى تشغيل عميل بندورة، وبالتالي، ولغياب نظام تشغيل مناسب لتشغيل عميل بندورة، فإن الجهاز العامل كخادوم بندورة، يعمل أيضا في ذات الوقت كمنصة تشغيل عميل بندورة، وبالتالي لتشغيله علينا العمل على الخادوم عن بعد.
بالعمل على حاسوب متصل بالشبكة قادر على الوصول إلى خادوم بندورة المراد رفع الفيديوات إليه، وقادر على الوصول إلى الأصول المراد رفعها فإن عميل بندورة يكون قادرا على قراءة هذه الملفات وإرسالها إلى الخادوم على شكل دفعات، فلنقم الآن بتنصيب وضبط عميل بندورة على جهازنا:
استخدام عميل بندورة
مهمة عميل بندورة الأساسية أستكشاف الملفات وتحميل الفيديوهات في فهرس بندورة، وقراءة معارف مرتبطة بمسارات هذه الملفات وتخزينها في الفهرس.
| بندورة (نظام الأرشفة) |
|---|
| استخدام عميل بندورة |
| :تنصيب عميل بندورة |
| :إعداد عميل بندورة |
| :إضافة قرص لعميل بندورة |
| :ترتيب الملفات والمجلدات |
كيف نقوم بتنصيب عميل بندورة على جهازنا (مرة واحدة لكل جهاز)
لإتمام عملية التنصيب، يتطلب الأمر أن يكون لدنيا حساباً مسجلاً على الخادم الذي سنقوم بتنصيب عميل بندورة عليه أو أن نقوم بتسجيل حساب جديد على أرشيف المورد.
لإنشاء حساب جديد، نذهب إلى خادم المورد http://192.168.1.251 ونضغط على أنشئ حساب جديد (sign up)، بعدها نختار اسم مستخدم وكلمة سر ومن ثم ندخل الإيميل ونضغط على زر أنشئ حساب جديد (sign up). سيتم تحويلنا إلى الأرشيف وستظهر لنا نافذة صغيرة تؤكد لنا بأنه قد تم إنشاء الحساب. فلنقم الآن بتنصيب وضبط وتشغيل عميل بندورة على جهازنا:
لإنزال برنامج pandora_client وتثبيته:
- نفتح طرفية en:Terminal على الجهاز ، وندخل الأمر easy_install[تعليمات تنصيب 1] كالآتي:(تفاصيل متقدمة)
sudo easy_install pandora_client
ونضغط مفتاح (⏎) "ع:أدخل" "en:Enter" على لوحة المفاتيح. في حال طًلبت مننا كلمة السر الخاصة بمستخدم الجهاز، ندخلها ونضغط (⏎) "ع:أدخل" "en:Enter" مرة اخرى، وننتظر حتى تُعلمنا الطرفية بانتهاء عملية التنصيب.
تحديث نسخة pandora_client
في حال كنتم قد ثبتم عميل بندورة منذ فترة، وهناك إحتياج لنسخة أحدث، يمكنكم القيام بالتحديث عبر تشغيل الأمر:
sudo easy_install -U pandora_client
إعداد عميل بندورة ليعمل مع خادم بندورة المراد الرفع إليه (مرة واحدة لكل مستخدم/جهاز)
الخطوة التالية هي ضبط عميل بندورة ليعمل مع الخادوم المراد الرفع إليه والذي أنشأنا حسابًا عليه منذ قليل (في هذه الحالة http://192.168.1.251):
في الطرفية، ندخل أمر
pandora_client config
ونضغط "أدخل" على لوحة المفاتيح. بعدها يُطلب منا ادخال اسم مستخدم وكلمة سرّ و عنوان خادوم الأرشيف للاتصال معه. وهنا نقصد:
- اسم المستخدم (Username) - هو اسم المستخدم للحساب المنشأ على خادوم بندورة
- كلمة السّرّ (password) - كلمة السّرّ التي عيّناها للحساب على خادوم بندورة (لن تظهر لكم الشاشة كلمة المرور أثناء طباعتكم لها، لكنها تطبع!)
- عنوان خادوم بندورة (Pan.do/ra URL) - عنوان خادوم بندورة على الوِب، ملحقاً به /api/ ، وفي حالتنا: http://192.168.1.251/api
- سيقوم pandora_client تلقائيا بتنزيل نسخته الخاصة من ffmpeg و ffmpeg2theora
بعد إتمام الضبط والإعداد، ستظهر لنا الطرفية بأنه قد تم تحديث الضبط لعميل بندورة.
تعريف عميل بندورة بمكان وجود الملفات المراد رفعها إلى الارشيف
بعد الانتهاء من الضبط، نريد تعريف عميل بندورة بمسار يحتوي الملفات التي نريد لبندورة استكشافها ورفعها لاحقا إلى فهرس الأرشيف. يتم ذلك بإعلام بندورة بمسار المجلدen:Volume وإعطاءه إسم، وذلك بالأمر الفرعي "add_volume"، وتكتب صيغة الأمر كالآتي:
pandora_client add_volume name path
حيث نستبدل path في الأمر أعلاه بمسار على نظام الملفات الذي يشير إلى مجلد يحوي ملفات الفيديو على جهازك، منظمة بشكل يتوقعه عميل بندورة. ونستبدل name بإسم نطلقه على ذلك المجلد -ويكون فريدا لكل مجلد جديد-، يستخدم نظام بندورة هذا الإسم ليشير إلى مجموعة الفيديوهات التي سيكتشفها في ذلك المسار.
في حالة المورد، وفي حال كان المستخدم متصلا مباشرة إلى خادوم مشاركة الملفات، فإن المسار سيكون
/srv/mawred_sahre/Archive
ترتيب الملفات والمسارات في المجلد ليتعامل معها بندورة
- يبحث عميل بندورة عن الملفات في المجلدات بشكل محدد مسبقا، ولذلك يجب أن تكون الملفات مرتبة مسبقا!
- بشكل مبدئي، يتوقع بندورة أن يكون ترتيب الملفات في المجلدات بحيث يكون طول المسار إليها من نقطة بدء المجلد، دليلين إثنين(إقرأ عن فهم بندورة المبدئي لترتيب الملفات والمجلدات)، في حالة الأرشيفات المتخصصة (المورد مثالا)، فإن عميل بندورة يستخدم ملحقة تساعده على فهم هيكل أرشيف المورد، والمكون من مسارات بعمق 3 أدلّة، هي السنة، الحدث أو النشاط، واليوم.
- مثال :
- /srv/mawred_archive/ArchiveVol01/ هو المسار للمجلد الذي يمسحه بندورة
- /2013/ المستوى الأول (السنة)
- /Genaina Theatre Programs/ المستوى الثاني (الحدث)
- Day 2/ المستوى الثالث (اليوم)
- المسار الكامل لملفات الفيلم هي:
- /srv/mawred_archive/ArchiveVol01/2013/Genaina Theatre Programs/Day 2/Part1.mp4
- /srv/mawred_archive/ArchiveVol01/2013/Genaina Theatre Programs/Day 2/Part2.mp4
- مثال :
تنبغي تسمية المجلد، ويفضل أن يعكس الاسم على نحو ما محتوى وتنظيم الأرشيف، فيمكن ان نختار اسما مثل "Personal_Movies" أو اسما يعكس تنظيما زمنيا مثل "2011_disk_1" حيث قد يحتوي على أدلة في المستوى الأول اخر مثل "Activities" كما قد يحتوي كل دليل من المستوى الأول على أدلة اخرى مرتبطة بالمكان والزمان ... إلخ.
يستخدم بندورة في حالة المورد - وبعد نقاش مع المورد يتعلق بالهيكلية المناسبة لأرشيفهم - اسم الدليل في المستوى الثاني (الحدث)، فاصلة، اسم الدليل في المستوى الثالث (اليوم) متبوعا باسم الدليل في المستوى الأول (السنة) يستخدم كعنوان للفيلم ويعتبر كل الملفات في هذا الدليل فيلما واحدا ويعرضه عرضا متصلا مع الحفاظ على استقلال كل ملف محفوظا على حدة. 'تنبيهات:'
- يفضل استخدام أسماء المجلدات و الملفات بالأحرف والأرقام اللاتينية فقط بلا أحرف عربية و لا علامات مثل ( : = + * الخ) يفضل استخدام علامة _ underscore لفصل الكلمات، و لا تستخدم المسافة (space) في أسماء الملفات ومساراتها.
- عدد ملفات الفيديو في المستوى الثالث محدودة - بسبب أنها تكون عنصرا (Item) واحدا، وبسبب بقة في متصفحات الوب عموما، فإنه يوجد حد أقصى لعدد الفيديوات التي يمكن إرسالها في آن واحد (حد يفرضه مطورو النظام لايزيد عن 6 ملفات )
- رتب ملفاتك استعدادا لنقل المعلومات الى بندورة و حاول أن تُضمّن اسم الدليل الثاني معظم البيانات الفوقية للفيلم metadata) ليساعدك بعد الرفع في ادخال البيانات الى قاعدة البيانات داخل بندورة.
كيفية اختيار اسم لمجموعة الفيديوات (المجلد)؟ وماذا يمكنني أخذه في الحسبان فيما يتعلق بالمجلدات
اختيار الاسم يعتمد على الكيفية المرغوب بها الإشارة إلى مجموعات الفيديو في الأرشيف بأسماء ذات معنى.
مثلا، قد ترغب في تسمية مجموعات الفيديو بحسب محتواها، مثل "events_2013"، أو "saeed_old_collection" أو أي اسم يساعد على تمييز هذه المجموعة من الفيديوات التي ستكون معا في مجلد واحد.
يستعمل عميل بندورة وخادم بندورة إسم المجلد للإتفاق على انهما يتحدثان عن ذات مجموعة الفيديوهات، وبالتالي فإن كونه إسما فريدا ضروري، فإستخدام ذات الإسم لمجلدين مختلفين في المحتوى يجعل النظام يعتقد أن الملفات قد تغيرت، وأن ما كان في المجلد الأول قد مسح ويستبدله بما في الثاني. وبالرغم من ان تسمية المجلدات هو متطلب لبندورة، إلا أنه يعكس أيضا الممارسة العاقلة بتسمية وحدات تخزين الأصول (أي ملفات الفيديو) باسماء تسهل عمليات التخزين والاسترجاع والنسخ الإحتياطي. ومع تنوع المحتوى وتوزعه على فترات زمنية لأسباب تتعلق بلحظة وصول ذلك المحتوى للأرشيف، فإنه وفي معظم الأحيان من الحصافة تسمية المجلدات بإسم يميز الجهة المؤرشفة ورقم تسلسلي متصاعد، بحيث يسهل الإشارة إليها، والأشارة إلى نسخها الاحتياطية والإنتباه لغياب أحدها وتسلسل وصول محتواها للأرشيف... إلخ.
من الممارسات الحميدة كذلك؛ جعل المجلدات بأحجام تتناسب مع حجم نمو الأراشيف، بحيث نستطيع أن ننشئ منها نسخا إحتياطية بسهولة وسلاسة وقدر اقل من الهدر، كماأن تعاظم أحجام الأقراص الصلبة يسهل مهمة إختيار أحجام كبيرة نسبيا، ويعد الحجم 2 TB رقما سحريا حيث أن الأقراص الصلبة الحديثة تتوفر بمضاعفات لهذا الحجم (بالإضافة إلى 1 TB بطبيعة الحال).
كيف أعرف المسار في جهاز ماك ؟
نتصفح نظام الملفات حتى نصل إلى مسار المجلد، ثم نضغط مفتاح command مع زر الفأرة على المجلد (volume) أو على ملف داخل الدليل (folder) ونختار "get info"، قيمة Where هي المسار المطلوب؛ فننسخ هذه القيمة، مثلاً: /Users/kindo/Movies
استكشاف الموضع المعيّن بحثا عن الملفات المراد رفعها إلى الأرشيف
إذا كنت أتممت توجيهات الإعداد وتعريف وإضافة المجلدات أو الأقراص التي نريد إضافة الملفات التي تحويها، يمكننا البدء باستكشاف الأقراص المُعَرَّفة للبحث عن الملفات التي سيقوم عميل بندورة لاحقا بإضافتها للأرشيف؛ نستكشف المجلدات المُعرَّفة بالأمر:
pandora_client scan
وبهذا الأمر يقوم البرنامج باستكشاف كل الأدلة والملفات الموجودة في المجلّدات المعرفة أو المضافة وينشئ قائمة بها على الجهاز(أين؟)
بعد ضغط "أدخل" سيستشكف عميل بندورة الملفات في المجلدات المضافة ويحدد الملفات المدعومة وعددها والملفات غير المدعومة من الخادم والملفات التي تم تجاهلها
بعد الاستكشاف، نريد نقل المعلومات هذه المعلومات الى خادم بندورة بواسطة الأمر:
pandora_client sync
هذا الأمر يرسل البيانات التي أنتجتها عملية الاستكشاف على الحاسوب إلى خادوم بندورة، ثم ينشئ الخادوم فلما لكل دليل من المستوى الثاني يضع فيه بيانات الملفات الموجودة على الحاسوب استعدادا لضغطها ونقلها.
ونلاحظ أننا لو ولجنا على بندورة بنفس اسم المستخدم وكلمة السر، فسنجد مدخلات لهذه الأفلام (طبعاً لاتزال فارغة لأن محتوى الأفلام نفسه لم يُرفع بعد) مُدرجة في الجانب الأيسر تحت عناوين المجلدات المحلية "local volumes” بالاسم المختار لكل مجلد
والآن أخيراً نريد رفع ملفات الفيديو باستخدام الأمر
pandora_client upload
يقوم البرنامج بترميز الملفات واحدا تلو الاخر على الحاسوب المحلي بالميز المحدد في الخادوم من قبل مدير النظام (مثلا 480 عنصورة أو 240 عنصورة) ثم يرفع كل ملف عبر الشبكة الى الخادوم الذي بدوره يُولد المصغرات (thumbnails) وصورة الخط الزمني (timeline) إلخ لمعرفة كيفية التعامل مع الأرشيف عبر واجهة الوب وإثرائه طالع الخطوات المعدّة للفيديو هنا
تشغيل مرمزات متعددة بإستخدام خادوم ترميز عميل بندورة
تستغرق عمليات ترميز الملفات في بندورة وقتا لا باس به، يتأثر هذا الوقت بقدرة المعالجات والحِمل عليها، وسرعة الوصول إلى الملفات الأصلية، لتسريع هذه العملية يمكن إستخدام معالجات اكثر، عبر إستخدام اكثر من جهاز حاسوب لإنجاز الترميز.
يستطيع عميل بندورة تشغيل خادوم صغير يسمح بتوزيع الملفات لترميزها على عدد أكبر من الأجهزة (وبالتالي المعالجات)، ويقوم بإستقبال الملفات التي تم ترميزها ومن ثم يرفعها، وبالتالي لا تقوم الأجهزة الأخرى إلا بعملية قراءة الملف الاصلي، ترميزة وإعادته لخادوم عميل بندورة.
للتشغيل في هذه الوضعية، نقوم بإتباع الخطوات التقليدية (من إستكشاف (scan) وحتلنة (sync)) ونستبدل خطوة الرفع الاخيرة (upload) بالخطوات الآتية:
- تشغيل عميل بندورة بوضعية خادوم توزيع الملفات للترميز
pandora_clinet server
سيقوم عميل بندورة بإعطاء عنوان لخادم الترميز
http://0.0.0.0:8789
سنستخدم هذا العنوان لندل عملاء بندورة المتطوعة للترميز على خادم الترميز
على كل جهاز نود إستخدامه ليشارك في الترميز، نتأكد أن عميل بندورة مثبّت على الجهاز ومُعدّ بإستخدام الامر الفرعي config لضمان وجود البرمجيات التي تقوم بالترميز، ثم نشغله بالوضعية الآتية
pandora_client client http://X.Y.Z.W:8789
مستبدلين X.Y.Z.W بعنوان الشبكة للجهاز الذي يشغل خادم الترميز ومراعين مطابقة منفذ الشبكة لذلك الذي يعمل عليه خادم الترميز.
سترون عميل بندورة بقراءة الملف، ترميزه ومن ثم إعادته للخادوم، يمكنكم إضافة اي عدد من عملاء الترميز
هوامش
- ↑ لتنصيب easy_install يجب تنصيب python-setuptools باستخدام sudo apt-get insall python-setuptools
التصفح واستخدام واجهة الوب لبندورة
تصفح بندورة
إن بندورة يحاكي مظهر وسلوكيات تناظر برامج سطح مكتب أكثر مما يحاكي مواقع الوب التقليدية. ففيه قوائم في الأعلى تظهر معظم إمكانيات الموقع، بما فيها إختصارات لوحة المفاتيح. يمكنكم تغيير حجم عناصر الموقع أو حتى طيّها وفردها مرة اخرى، يمكن تحريك مربعات الحوار، وقوائم الفيديوهات أو المقاطع يمكن ترتيبها بأشكال مختلفة. يتذكر بندورة هذه الاعدادات، وفي زيارتكم القادمة، ستجدن الأشياء كما تركتموها.
ستلاحظون ان مسارات العناوين في الموقع قصيرة ومقروءة، وأن التحرك بأزرار "الى الخلف" و"أمام" تعمل بالشكل المتوقع.
التصفح بالمرشحات
عند مطالعة مجموعات الفيديوهات (بالمقارنة مع مطالعة فيديو معين)، فإن 5 أعمدة من المرشحات تظهر في الجزء العلوي من الشاشة، تظهر هذه المرشحات خصائص معينة تتعلق بمجموعة الفيديوهات تلك، وتسمح لك المرشحات بأن تختار قيمة لأحد تلك الخصائص كي يُحدّث مجموعة الفيديوهات المعروضة بحيث تتطابق مع شروط المرشح، يقوم بندورة أيضا بتحديث قيم الخصائص في المرشحات الأخرى بناء على الشرط الذي اخترتموه، قيم المرشحات تُترجم داخليا كتفصيلات في بحث.
هناك العديد من المرشحات، يقوم بندورة بعرض خمس منها كل مرة، لتبديل احد تلك المرشحات، يمكنكم الضغط على رمز المثلثين إلى يمين المرشح، واختيار مرشح آخر تودون استخدامه.
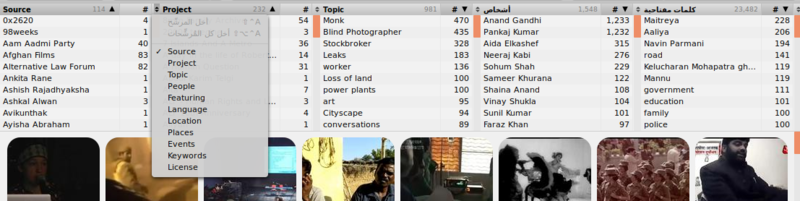
البحث في بندورة
صندوق البحث في بندورة في أقصى الناحية اليمنى العلوية من الشاشة يتيح لكم البحث في كافة النصوص والبيانات المرتبطة بالفيديوهات الموجودة في الأرشيف، كما يمكنكم تخصيص البحث أكثر عبر إختيار البحث في فئة معينة من البيانات من القائمة على يسار صندوق البحث.
عند اختياركم لأحد هذه الفيديوهات، ومطالعة مشغّله على سبيل المثال، فإن بقية الفيديوهات تُعرض في أعلى الشاشة مما يسمح بالتنقل السلس بينها، كما يمكنكم إنشاء قوائم ذكية من هذه النتائج عبر اختيار "قائمة ذكية جديدة من النتائج" تحت "قائمة"، للمزيد عن القوائم، طالع القوائم في بندورة في هذا الدليل.
مطالعة الفيديو
عند اختيار فيديو معين لمطالعته، فإنه يمكننا التنقل بين عدّة مناظير وخصائص لعناصر الفيديو ومطالعتها، أكثرها استخداما هو منظور "طالع المعلومات" ومنظور "طالع المشغّل". المناظير المتاحة للمستخدم قد بعض من الآتية (معتمدا على مستوى الصلاحيات التي لدى المستخدم):
- مطالعة المعلومات : تظهر مجموعة المعلومات الأساسية عن العنصر (مثل المصور أو الحدث المرتبط به أو المصدر، بالإضافة إلى عنوانه)، يتم تحديد هذه الخانات عند تصميم الفهرس وتثبيت خادم نظام بندورة.
- مطالعة المشغّل : هنا يمكن تشغيل الفيديو والتحكم بميزه
- مطالعة المُحرّر : هنا يمكن إضافة معلومات على مقاطع من الفيديو، مثل ترجمة أو ملاحظات أو كلمات مفتاحية
- مطالعة خط الزمن : هنا يمكن الإطلاع على خط زمني للفيديو، يظهر اطر (كادرات) مفتاحية أو طيف لوني او صوتي للفيديو
- مطالعة المقاطع : يسرد مجموعة المقاطع التي عُرفت عبر المُحرّر
- مطالعة الخريطة : يظهر علاقة الفيديو والمقاطع بخريطة جغرافية (في حال تم تعريف المواقع)
- مطالعة روزنامة : يظهر علاقة الفيديو بالزمن على تقويم أو روزنامة
- مطالعة الوثائق : يسرد الوثائق و\أو الصور المرتبطة بهذا العنصر
- مطالعة البيانات : يعرض تمثيل البيانات الداخلي في بندورة لهذا العنصر
- مطالعة الميديا : مطالعة وسرد ملفات الفيديو مع مسارها واسم المجلد الذي يحويها، إلى جانب سرد ملفات ومجلدات الوثائق والصور.
عرض النتائج
إن كنتم عرّفتم أجزاء من الفيديوهات كمقاطع من خلال إختياركم مطالعة المُحرّر لفيديو ما، فإن بعض المنظورات التي توفرها بندورة تسمح بمطالعة مقاطع الفيديو بدلا من كامل الفيديو، كأن تظهر لك مقاطع توافق نتائج بحثك أو مقاطع مرتبطة بموقع ما على خريطة. يمكن ترتيب هذه القوائم بحسب عدّة خصائص: أبجديا بحسب العنوان أو بحسب تاريخه أو طول المقطع أو حتى بحسب طيف لونه (جرب ذلك بالضغط هنا) ويمكن تشغيل الفيديو في كل مقطع على حدة حيث سيُحمل بمجرد إختيارك له ويشتغل بمجرد ضغطك عليه. إن ضغطت عليه مرتين، فإن بندورة سينقلك إلى مشغل الفيديو وبالضبط عند نقطة بدء المقطع الذي إخترته.
يمكنكم أن تجربو سرد الفيديوهات وإلى جانبها المقاطع هنا ويمكن مشاهدة مقاطع item معين عبر التغيير لمنظور المقاطع كما يظهر الشكل.
لإنشاء مقاطع جديدة، أستخدموا "طالع مُحرّر" وحددو بدايات ونهايات المقاطع باستخدام المفاتيح "I" و"O" على لوحة مفاتيحكم، واضيفو ما ترونه مناسبا من البيانات على تلك المقاطع بالضغط على زر "+" على يمين الفيديو.
المقاطع (أجزاء من الفيديو الواحد)
إن كنتم عرّفتم أجزاء من الفيديوهات كمقاطع من خلال إختياركم مطالعة المُحرّر لفيديو ما، فإن بعض المنظورات التي توفرها بندورة تسمح بمطالعة مقاطع الفيديو بدلا من كامل الفيديو، كأن تظهر لك مقاطع توافق نتائج بحثك أو مقاطع مرتبطة بموقع ما على خريطة. يمكن ترتيب هذه القوائم بحسب عدّة خصائص: أبجديا بحسب العنوان أو بحسب تاريخه أو طول المقطع أو حتى بحسب طيف لونه (جرب ذلك بالضغط هنا) ويمكن تشغيل الفيديو في كل مقطع على حدة حيث سيُحمل بمجرد إختيارك له ويشتغل بمجرد ضغطك عليه. إن ضغطت عليه مرتين، فإن بندورة سينقلك إلى مشغل الفيديو وبالضبط عند نقطة بدء المقطع الذي إخترته.
يمكنكم أن تجربو سرد الفيديوهات وإلى جانبها المقاطع هنا ويمكن مشاهدة مقاطع item معين عبر التغيير لمنظور المقاطع كما يظهر الشكل.
لإنشاء مقاطع جديدة، أستخدموا "طالع مُحرّر" وحددو بدايات ونهايات المقاطع باستخدام المفاتيح "I" و"O" على لوحة مفاتيحكم، واضيفو ما ترونه مناسبا من البيانات على تلك المقاطع بالضغط على زر "+" على يمين الفيديو.
استخدام القوائم
القوائم : يمكنك انشاء قوائم مجمعة للافلام في بندورة و يمكن اعتبارها دليل مشاهدة للمتصفح للارشيف او قائمة منتقاة لتغطية موضوع ما او لاظهار مجموعة من الافلام لاهميتها او جمالها
هناك نوعين من القوائم في بندورة:
- قوائم إضافة العناصر إليها يدويا
- قوائم تعرض عناصر بناء على نتائج بحث (قوائم ذكية)
إنشاء القوائم
يمكنك انشاء القوائم بثلاث طرق
- انشاء قائمة فارغة باستخدام "قائمة جديدة" “new list” من "List” واعطائها اسما ثم تقوم بجر الافلام التي تريد ان تكون على هذه القائمة و القاءها على اسم القائمة
- اختيار الافلام التي تريدها باسنخدام الفأرة و "ctrl” ثم اختيار "new list from selection” من "List”
- استخدام البحث و الفرز ثم انشاء قائمة من نتائج البحث باستخدام "new smart list” من "List” هذا النوع من القوائم يزيد او ينقص مع تغير نتائج البحث اي عند اضافة فيلم ينطبق عليه شروط البحث يضاف الى القائمة تلقائيا و العكس عند الحذف او تغيير البيانات، تسمى هذه القوائم "القوائم الذكية"
القوائم المختارة
يمكن اضافة اي قائمة للقوائم المختارة "Featured List” كالتالي :
- اجعل القائمة التي تريد اضافتها عامة "public” بالضغط على أقصى اليمين من إسم القائمة.
- اضغط على تحرير ال قوائم المختارة "Featured List”
- اختر النجمة الموجودة بجوار اسم القائمة التي تريد اضافتها
تضمين فيديوهات في صفحات الوِب
عندما نرغب بتضمين فيديو أو مقطع ما، نقوم اولا بإختيار الفيديو، ونطالع المُحرّر، فنجد أيقونة للخيارات على شكل عجلة تروس (⚙)، ونجد تحتها خيارات التضمين، منها Embed Selection وهذا الاختيار يسمح لنا بتحديد لقطة محددة من الفيديو الظاهر أمامنا وتضمينه في أحد المواقع الإلكترونية، بالطبع يمكن عمل ذلك مع كامل الفيديو أو فقط جزء منه.
هذا الاختيار "تضمين مختارات" Embed Selection يسمح لنا بتحديد بداية اللقطة التي نرغب في تضمينها إلى الموقع الإلكتروني ونضغط على نهاية اللقطة الـ Out Point وهذا الاختيار وهو "تضمين مختارات" Embed Selection يأخذ فقط بداية اللقطة من المكان الذي نحدد نحن بتحريك الخط الزمني للفيديو وليكن هنا بالتحديد ….. لأن هذا الاختيار لا يتعرف بـ الـ In Point الموجود أو المحدد من قبل..
وبالتالي لو أردنا أن يكون بداية الفيديو من هنا بالظبط نتوقف بالفيديو عند هذا المؤشر ونتوجه إلى الإعدادات ونختار Embed Selection تظهر لنا نافذة تضمين فيديو Embed Video تظهر لنا مجموعة من الأكواد التقنية وبه حجم هذا الفيديو والرابط ومن خلال المعلومات الظاهرة بالنافذة أيضا.
نقوم بنسخ المعلومات الموجودة بتلك النافذة ونتجه للموقع الإلكتروني المطلوب وضع الفيديو به ونتجه إلى لوحة التحكم في الموقع أو المدونة ونتوجه لاختيار إضافة فيديو ونلصق الأكواد والروابط التي طلبنا نسخها من قبل. وبعد الموافقة على ما تم من خطوات يظهر لنا هذا الفيديو في المكان الذي تم اختياره ليظهر به، ونستطع تشغيله الآن كما هو واضح وبالطبع نستطع تشغيله على نظام الشاشة الكاملة، وكذلك تغيير كفاءة الصورة ودرجة نقاءها من هناك.