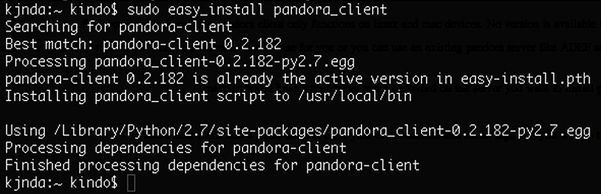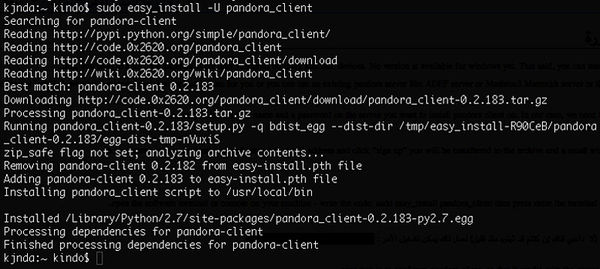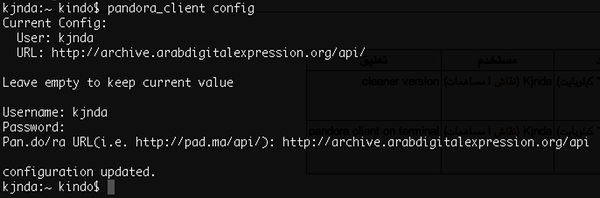تنصيب وضبط واستخدام عميل بندورة
هذا المقال عبارة عن مسودة، النسخة النهائية يمكن الإطلاع عليها على استخدام_عميل_بندورة
بندورة هو نظام لأرشفة الفيديو، يخزن الخادم الخاص به الفيديوهات ويعرضها من خلال واجهة على الوِب. بينما يسمح لنا برنامج عميل بندورة برفع الملفات الخاصة بنا وإضافتها إلى الأرشيف.
قبل البدء بعملية التنصيب والضبط، من الجدير التنويه بأن برنامج عميل بندورة يعمل فقط على أنظمة تشغيل لينكس وماكينتوش، فحتى الآن لا تتوفر نسخة تعمل على نظام ويندوز. ومع ذلك، بإمكاننا استخدام واجهة الوِب الخاصة ببندورة لرفع وتوصيف وتصنيف الفيديوهات في حال التعامل من خلال نظام ويندوز
في البداية، نحتاج أن يكون هناك خادم بندورة نستطيع أن نعمل من خلاله، إما بأن يقوم مدير نظام بتنصيبه وإعداده بشكل خاص لأرشيفنا (انظر هنا http://code.0x2620.org/pandora/annotate/head%3A/README)، أو باستطاعتنا استخدام خادم بندورة موجود بالفعل مثل خادم أضِف أو خادم مشروع المريخ أو أرشيف الوسائط الرقمية المتاحة للعموم pad.ma الذي هو متاح بشكل عام لأي شخص ليرفع الفيديوهات الخاصة به.
لإتمام عملية التنصيب، يتطلب الأمر أن يكون لدنيا حساباً مسجلاً على الخادم الذي سنقوم بتنصيب عميل بندورة عليه أو أن نقوم بتسجيل حساب جديد على archive.arabdigitalexpression.org.
لإنشاء حساب جديد، نذهب إلى خادم أضِف archive.arabdigitalexpression.org ونضغط على أنشئ حساب جديد (sign up)، بعدها نختار اسم مستخدم وكلمة سر ومن ثم ندخل الإيميل ونضغط على زر أنشئ حساب جديد (sign up). سيتم تحويلنا إلى الأرشيف وستظهر لنا نافذة صغيرة تؤكد لنا بأنه قد تم إنشاء الحساب.
فلنقم الآن بتنصيب وضبط وتشغيل عميل بندورة على جهازنا:
1) كيف نقوم بتنصيب عميل بندورة:
- نفتح طرفية على الجهاز، وندخل الأمر:
sudo easy_install pandora_client
ونضغط بعدها "أدخل" (Enter) على لوحة المفاتيح. في حال طًلبت مننا كلمة السر الخاصة بمستخدم الجهاز، ندخلها ونضغط "أدخل"، وننتظر حتى تعلمنا الطرفية بانتهاء عملية التنصيب.
- تحديث نسخة عميل بندورة pandora_client:
قد نحتاج لتحديث عميل بندورة (لا داعي لذلك في حال قمنا بتثبيته منذ قليل). للقيام بالتحديث يمكن تشغيل الأمر:
sudo easy_install -U pandora_client
2) الخطوة التالية هي ضبط عميل بندورة ليعمل مع الخادم المراد الرفع إليه والذي أنشأنا حساباً عليه منذ قليل (في هذه الحالة archive.arabdigitalexpression.org):
في الطرفية، ندخل أمر
pandora_client config
ونضغط "أدخل" على لوحة المفاتيح. بعدها يسألنا عن اسم المستخدم وكلمة المرور وعنوان خادم الأرشيف للاتصال معه. وهنا نقصد:
اسم المستخدم (Username) - هو اسم المستخدم الخاص بنا على خادم بندورة
كلمة المرور (password) - كلمة المرور التي قمنا بتحديدها لاسم المستخدم الخاص بنا على خادم بندورة
عنوان خادم بندورة (Pan.do/ra URL) - عنوان خادم بندورة على الوِب، ملحقاً به /api/ ، وفي حالتنا: archive.arabdigitalexpression.org/api
بعد إتمام الضبط والإعداد، ستظهر لنا الطرفية بأنه قد تم تحديث الضبط لعميل بندورة.
3) بعد الانتهاء من الضبط، نريد تعريف عميل بندورة بمكان وجود الملفات المراد رفعها إلى الأرشيف. يمكن إضافة مسار لمجلد (volume) ليمسحه بندورة باستخدام الأمر
pandora_client add_volume name path
بحيث أن كلمة name في الأمر، تستبدل بأي اسم نرغب به، يستخدم هذا الاسم ليتعرف نظام بندورة على مجموعة الفيديوهات المراد رفعها. أما كلمة path في الأمر أعلاه، فتستبدل بالمسار على نظام الملفات الذي يشير إلى مكان وجود هذه الملفات على الجهاز.
ملاحظة، إذا نقلنا الملفات إلى مسار آخر، فإن استخدام نفس الاسم يعني لنظام بندورة أننا نتحدث عن نفس الملفات (بصرف النظر عن اختلاف المسار)
بحيث name هو إسم هذه المجموعة من الفيديوهات و path هو المكان على نظام الملفات الذي يوجد عليه نقطة البدء للبحث في الVolume المراد.
كيف نختار الاسم (name) لمجموعة الفيديوهات؟
اختيار الاسم يعتمد على الطريقة التي نرغب بها ربط مجموعات الفيديو بأسماء ذات معنى. مثلاً، قد ترغبون بتسمية مجموعات الفيديو بحسب محتواها، مثل "events_2013"، أو "saeed_old_collection" أو أي اسم يساعدنا على تمييز هذه المجموعة من الفيديوهات التي ستكون معاً.
كيف نحدد المسار (path) على جهاز ماكينتوش؟
نضغط مفتاح الأمر command مع زر الفأرة على المجلد (volume) أو على ملف داخل الدليل (Folder) ونختار من القائمة الحصول على معلومات "get info"، ليظهر لنا معلومات حول الملف أو حقيبة الملفات منها موقعها أو مسارها عند كلمة Where، والقيمة المكتوبة بجانبها هي المسار (path) المراد
ننسخ هذه القيمة مثلاً: /Users/kindo/Movies
فيكون الأمر:
pandora_client add_volume Personal_Movies /Users/kindo/Movies
ندخله ونضغط على "أدخل" على لوحة المفاتيح، فيقول لنا:
added Personal_Movies /Users/kindo/Movies/
يجب إضافة مجلد (volume) ليقوم عميل بندورة بمسحه ورفعه على نظام الأرشيف، لهذه الخطوة، يمكنكم مراجعة إضافة مجلد (volume) لعميل بندورة (تأكدو من أن الملفات مرتبة بالطريقة التي يتوقع فيها عميل بندورة وجود الملفات، راجع ترتيب الملفات والمجلدات ليتعامل معها عميل بندورة مسح المكان الذي تم تحديده بحثا عن الملفات المراد رفعها إلى الأرشيف
إذا انتهينا بالفعل من تعليمات الضبط وتعريف وإضافة المجلدات أو الأقراص التي نريد إضافة الملفات التي تحويها، يمكننا البدء بمسح الأقراص المعرفة للبحث عن الملفات التي سيقوم عميل بندورة لاحقاً بإضافتها للأرشيف؛ نقوم بمسح الأقراص المعرفة بواسطة الأمر:
pandora_client scan
وبهذا الأمر يقوم البرنامج بمسح كل المجلدات والملفات الموجودة بالأقراص المعرفة أو المضافة وينشئ قائمة بها على الجهاز
بعد ضغط "أدخل" سيمسح عميل بندورة الملفات في المجلدات المضافة ويحدد الملفات المدعومة وعددها والملفات غير المدعومة من الخادم والملفات التي تم تجاهلها
بعد المسح، نريد نقل هذه المعلومات لى خادم بندورة بواسطة الأمر:
pandora_client sync
هذا الأمر ينقل البيانات المخزنة على جهازنا والتي أنتجتها عملية المسح scan إلى خادم بندورة، ويقوم الخادم بإنشاء أفلام لكل مجلد من المستوى الثاني ويدخل فيه بيانات الملفات الموجودة على الجهاز استعداداً لضغطها ونقلها
ونلاحظ بأننا لو ولجنا على بندورة بنفس اسم المستخدم وكلمة السر، فسنجد أن هذه الأفلام (طبعاً لاتزال فارغة لأننا لم نرفعها بعد) في الجانب الأيسر تحت عنوان المجلدات المحلية "local volumes” بالاسم الذي اخترناه لهذا المجلد وتجد داخلها أسماء ملفات الفيديو المتضمنة في هذا المجلد
والآن أخيراً نريد تحميل ملفات الفيديو باستخدام الأمر
pandora_client upload
يقوم عندها البرنامج بتحويل الملفات واحداً تلو الآخر على الجهاز بالدقة المحددة على الخادم من قبل مدير النظام (480 أو 240) ثم يقوم برفعه عبر الشبكة إلى الخادم الذي بدوره يكمل ضغط الأفلام ويكون الصور الأيقونية (thumbnails) وصورة الوقت (timeline) إلخ
لمعرفة كيفية التعامل مع الأرشيف عبر واجهة الوِب وإثرائه طالع الفيديو هنا: